Outlook Calendars That Previously Were Shared Now Need to Be Shared Again

You can go way beyond simply accepting, declining or getting reminders from your calendar and take control of your Monday to Friday. Take a look at these Outlook calendar options to find out how.
- Outlook Calendar options
- Outlook meeting and scheduling options
Outlook Calendar options
How to quickly see your calendar from any Outlook screen
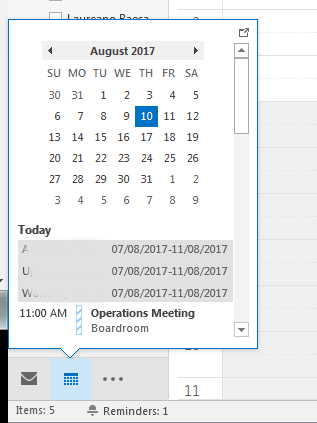
To quickly view your calendar:
- Hover your mouse on the Calendar icon.
- Read your upcoming meetings and appointments and view the monthly calendar.
- Select a day in the calendar to view the agenda.
- Select Dock the peek to dock this peek view in a task pane on the right side of the screen.
How to view two time zones in the same calendar
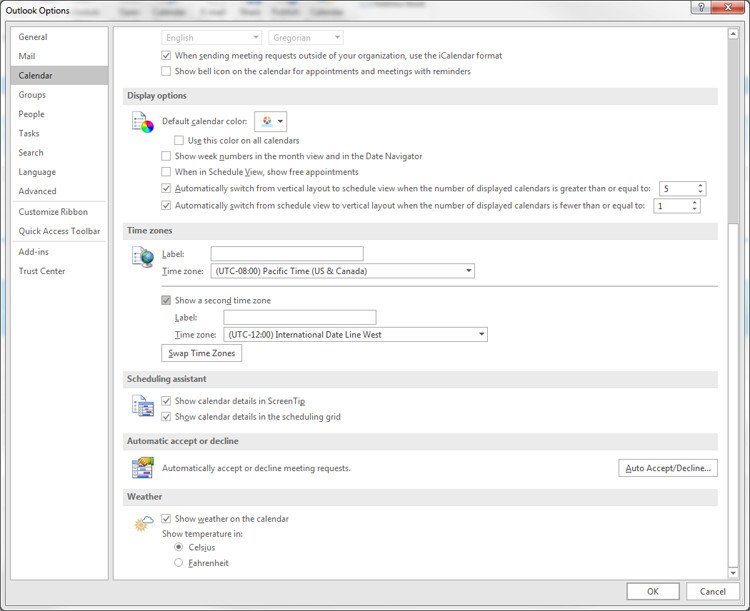
To see multiple time zones:
- Click on the File tab in the navigation ribbon.
- Select Options.
- Select Calendar.
- Navigate to the Time Zones section.
- Click on the Show a second time zone check box.
- Select a label for the second time zone.
- Select a time zone.
- Click on Swap time zones to switch the secondary time zone for your primary.
- Click OK to save changes.
How to remove a secondary time zone
To remove a time zone:
- Click on the File tab.
- Click Options.
- Select Calander.
- Locate the Time Zones section.
- Deselect the Show a second time zone check box.
- Click OK to finish.
How to create a secondary calendar
To create another calendar:
- Access your Outlook calendar.
- Click on the Home tab in the navigation ribbon.
- Click on Open Calendar in the Manage Calendar section.
- Select Create New Blank Calendar.
- Enter a name of the new calendar in the Create New Folder window.
- Select your current calendar in the Select where to place the folder section.
- Click OK.
The new calendar will be accessible on the left-hand side, under My Calendars. Make sure you chose to select it in order for it to be viewed. You can delete this calendar by right-clicking on the entry under My Calendars and then selecting Delete Calendar.
How to print a blank calendar
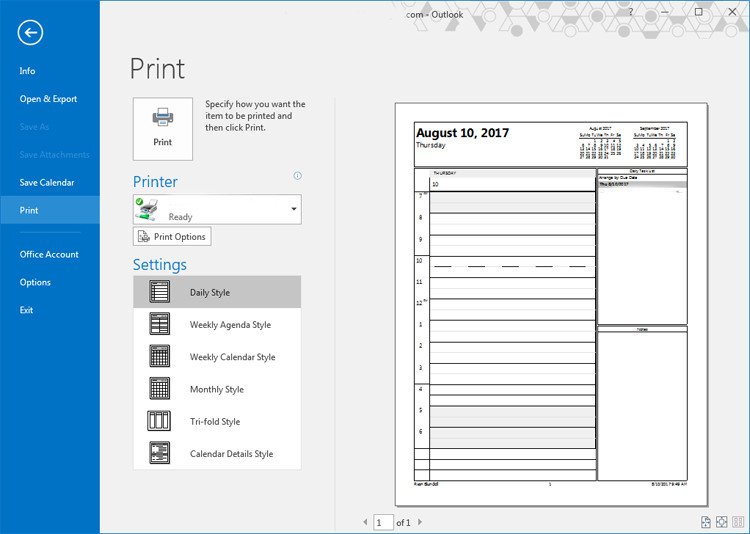
To print a calendar:
- Create a new calendar as described above.
- Select the new calendar under My Calendar.
- Deselect your existing calendar.
- Click on File in the navigation ribbon.
- Click on Print.
- Select the style of the calendar under settings. (Use monthly style for a monthly calendar).
- Select Print.
To share an Outlook calendar:
- Select Calendar.
- Click the Home tab on the navigation ribbon.
- Select Share Calendar in the Share group.
- Enter the recipient's name in the To field.
- Use the details drop-down to choose the level of details the recipient has access to.
- Click Send.
To change calendar permissions:
- Click Calendar.
- Select the Home tab.
- Click on Calendar Permissions in the Share group.
- Select the Permissions tab.
- Select the intended recipient.
- Select the permission level from the list.
- Select specific Read options.
- Select specific Write options.
- Click Remove to stop sharing your calendar.
How to email your calendar
To email a calendar:
- Click on Calendar.
- Select Home from the ribbon.
- Choose E-mail Calendar from the share group.
- Select the calendar to share.
- Choose the Date Range you wish to share. (Your options are Today or Next 7 days.)
- Set the level of detail that you wish to share.
- Select Show under Advanced.
- Select email layout style.
- Enter the name of the recipient in the To field.
- Enter in your message.
- Select Send.
The recipient receives both an iCalendar (.ics) file and a basic snap shot of your availability. With the .ics file, they can open it as a new calendar in Outlook. This makes it easy for them to drag meetings into either calendar. If you want to prevent access to specific appointments, you can right-click on the appointment and select "Private."
How to create a calendar group
To create a calendar group:
- Click on the Calendar icon.
- Click on the Home tab in the ribbon.
- Click on Calendar Groups in the Manage Calendar group.
- Select Create New Calendar Group.
- Enter a name for the calendar group.
- Click OK.
- Select Group Members from the Address List.
- Click OK.
To delete a group, simply right-click on the group and select Delete Group.
Outlook meeting and scheduling options
How to schedule a meeting
To schedule an Outlook meeting:
- In calendar view, click on Home in the navigation ribbon.
- Click on New Meeting in the New section.
- Enter in required attendees in the To field.
- Enter the purpose of the meeting in the subject field.
- Enter in a meeting place in the location field.
- Choose a start time
- Choose an end time.
- Enter in any details in the meeting request message box.
- Choose additional options, such as necessary attachment, charts or tables from the Insert tab.
- Select Send to finish.
How to use the Scheduling Assistant
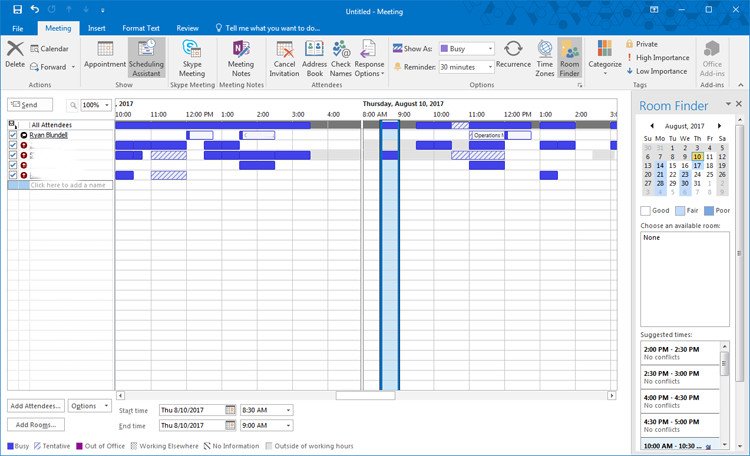
To use Outlook's scheduling assistant:
- Select New Meeting in the New section of the Home tab.
- Click on the Meeting tab.
- Select Scheduling Assistant under the Show group.
- Click Add Attendees in the bottom left corner of the window.
- Enter the recipient names to locate them.
- Select the correct name from the address book results list.
- Choose Required, Optional or Resources for each recipient.
- Click OK.
- Use the free-busy grid to locate an optimal time to meet.
- Click on a time frame to select.
- Use the Room Finder pane to view suggested times and available rooms.
- Click Send to invite.
When creating a meeting invite, the Room Finder includes a calendar with a legend that indicates which times and dates are optimal for all attendees. The best days (good) are displayed in white, fair days are colored light blue and poor days are colored in days are a medium blue. Non-working days are colored in with gray.
When creating meetings and appointments in the calendar, you can use plain language to select dates. Rather than searching for a date, you can quickly say "next week", "tomorrow" or "4 days from now."
One of the easiest ways to create an appointment or meeting related to an email is to drag and drop. Simply click and drag the related message into the Calendar icon. You can also drag an appointment to the Mail icon to add the details into a new message.
How to create a meeting request from an email
To create a meeting request from an email:
- Open the email message in question.
- Click on the Message tab in the navigation ribbon.
- Select Meeting in the Respond group.
- Select the date and time for the meeting.
- Click Send to send the request.
How to delete multiple meetings
- Click on the Calendar icon.
- Select the View tab from the ribbon.
- Select Change View in the Current View group.
- Select List.
- Click on all items that apply. (Hold down the CTRL key and click if they aren't adjacent.)
- Click Delete to remove.
How to automatically accept or decline meeting requests.
To auto-respond to Outlook meeting requests:
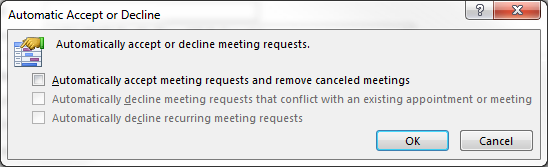
- Click on File in the ribbon.
- Select Options.
- Navigate to the Automatic accept or decline section.
- Click on Auto Accept/Decline.
- Choose presented accept or decline options.
- Click OK to exit the Automatic Accept or Decline window
- Click OK to finish.
Wrapping up
The Outlook Calendar can help you take control of your schedule and provides collaboration options for your team. How have you customized your Outlook calendar? Let us know in the comments
- Microsoft Office 101: Help, how-tos and tutorials
Source: https://www.windowscentral.com/how-manage-your-outlook-calendar
0 Response to "Outlook Calendars That Previously Were Shared Now Need to Be Shared Again"
ارسال یک نظر